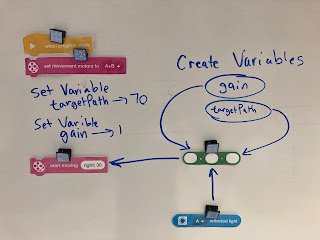Adventures in 3D Printing
This year, my school purchased not one, not two, but five 3D printers. All of them, the same model, the XYZ DaVinci Duo printer. As an EdTech specialist, and self-proclaimed 'king-nerd' of the office, I chose to learn what I could to get them useable in learning activities in the classroom.
So... here is a bit of where I came from, and where I got to... and a few of the 'how-to-fix' things I figured out.
 |
| STL vs CAD file |
Making
Getting 3D designs made is a challenge, but there are a lot of tools. A number of them come from AutoDesk for free. Here are a few I like:
Mac
123D Design this Application is Mac/PC and iPad... and pretty good. It has lots of pieces that can be used as templates to create things like cars and airplanes, as well as regular shapes and lettering. Tutorials from AutoDesk are here
Google Sketchup probably just as easy as 123D Design. I tended to stick to the 123D software, but a number of students at my school liked this application.
iPad
Why not design on a touch screen! The interface is much more compliant for manipulating designs. I really like the interface of designing 3D objects on tablets, where laptops just are not the same feel.
Both Autodesk 123D apps discussed, allow you to upload your designs to a free Autodesk cloud account. Getting your designs off your tablet and onto your laptop is important, and AutoDesk makes it easier with their cloud service. The Meshmixer application, discussed in the Printing section, allows you to download your files directly in the application. Or just by logging into your Autodesk account, and downloading your files.
Online
Tinkercad is another Autodesk product... This works online, and gives some good, and basic designs. It does not have as fancy of an interface, but is a good product for younger learners, or possibly Chromebook users. Here is TinkerCad's learning portal
Printing
3D printing can be created online and mobile devices, but the XYZ printers are pretty dumb. Like old school desktop usb printers, they cannot be accessed via a network, only via a USB cable. As for networking the 3D printers... there is no direct way to connect without modification of the printers or adding an old computer to act as a server.
STL files can then be formatted for your printer. Detailed setup is in the video below, but here is the screen shot of the printer settings for Meshmixer. This does not mean that you can print directly from Meshmixer... (I was not able to figure this out.) But, it does mean that your STL files will work better in XYZ.
Meshmixer is a great application, that probably does much more than I understand. There are many tutorials on using this software on their website. I have a few updates since the above video. In my experience, the speed of the 'slicing' in XYZ is improved when exported through Meshmixer. To do this, you need the details for the printer specifications.
One needs an account to download from XYZ, but it is a free download.
This application can also import multiple objects to the printing platform. And objects can be re-arranged. But, supporting objects that need additional supports, such as objects with curved bottoms, or supporting limbs in the air... a job better suited for Meshmixer.
Troubleshooting
XYZ DaVinci Duo printer Calibration.
Print doesn't stick down. If your print bed is not aligned properly... the print will not stick. Then nothing but a mess happens. I do not believe in using glue on the print bed. Glue makes a mess, and is difficult to remove. Instead, calibrate the printer, and use a good quality masking tape across the print bed. If the masking tape has a bit of tooth, or texture to the tape, it helps. Place it down, so it covers the print area, and does not overlap. Press down with a scraper to ensure it is flat. This makes it easier to remove the print later, because you just peel up the masking tape.
Calibration is needed whenever the printer is moved, jarred, or just on an uneven surface. I recommend finding a permanent, level home for your 3D printer. Do not store the printers on a wheeled cart
The XYZ printers have a Calibration mode in the utilities. This is not a straight forward process without the manual. There are tools that can be used to help, but I created my own little guide.
Calibration is a slow and cumbersome task. Many hours killed in the pursuit of calibration. The printer needs to heat up to do it (for some reason unknown), which slows the process. Basically, the printer heads have to touch a few points on the printer bed, and send some data back to the utility. That drives the numbers. I recommend working on one of the values for A or B, and leaving C alone first. Once A and B are close, move them both at the same amount of turns in the same direction to match C. In short, try to match A and B to C.
Filament Jam
Filament is the plastic coming through the extruder. Think of filament like the glue sticks in a hot glue gun. It heats up, and is forced through a small space, and then cools to dry. Sometimes the filament cannot be pushed through the extruder. Unload the filament, and trim back a few inches of filament to ensure you have a good, clean end. Then reload the filament.Unloading and Reloading
Unloading and reloading filament is a necessary task, that can be easily be done in the utilities. But there are a few tricks. I made the little video to the right to discuss these ins and outs. If your printer struggles to load, jams, or has excess filament hanging about , often unloading, trimming the filament a few inches with a scissors, and reloading again typically will make the printer happy again.
Network Printing... I mentioned that modifications may make it networkable. An option to possibly consider is to change the firmware of the printers to use the 'Repetier-host' firmware. https://www.repetier.com/ But, this may not be a straight forward process, but may be worth investigating. This means that you could have a bank of 3D printers, that you can see over the network, check the printer from where ever you are. Print jobs could be delivered remotely.